We can see a lot of websites that offer images online. Many of them have a company or photographer’s watermark on each image. In this post I have written about how to create an effective watermark on an image with Photoshop.
First take the image you want to have watermark. I have taken the image below as an example.

Now select the Type Tool from the tool bar and type the text you want as a watermark.
Now select the text layer and let’s give it some style. Here we give Bevel and Emboss effect to the text. Just go to layer palate and click on layer style option. See the below image.
After that you can see Layer Style pallet displayed on your screen. Keep your settings like I have in the image below. Just apply only Bevel and Emboss effect.
Now our text layer looks a bit like the image below.
Here we go for our watermark effect.
- Keep selection on text layer and go to Layer Pallet.
- Keep Opacity Value 50% and Fill Value 25% as you can see the below image.
Here we got our text added as a watermark to the image.
You can also use custom shape or a log as watermark. Just go to Custom Shape Tool and click on it.
When we select the Custom Shape in tool bar we can see Custom Shape option display on top bar.
As seen in the image below you can see many of Custom Shape in the palate. Just select the one which you like. Here I went with the target shape which has concentric circles.
Just draw the custom shape below the text layer.
Now apply the same style to Custom Shape which was we gave to text. Go from layer style or just right-click on the text layer and Copy Layer Style.
Now select the Shape layer and right-click on it. Then paste Layer Style.
Here we have our image with the watermark.
This is how I have used Photoshop to watermark an image. Ideally a good watermark is hardly noticeable yet does not take anything away from the image. Do drop in your comments with your views and alternative ideas about watermarks on images with Photoshop.


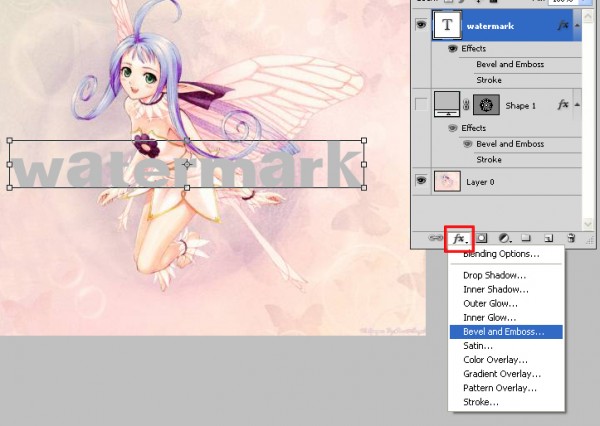
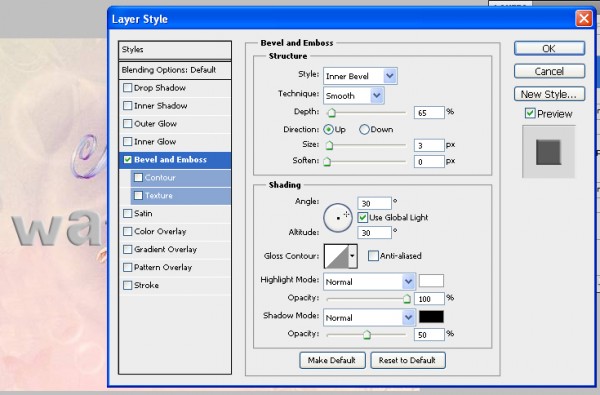

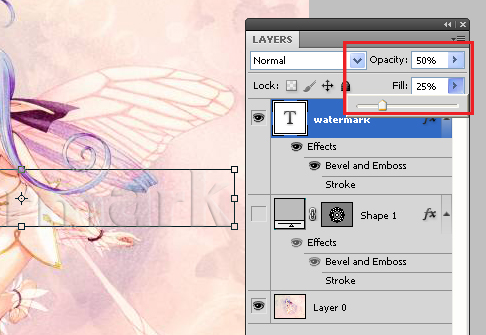

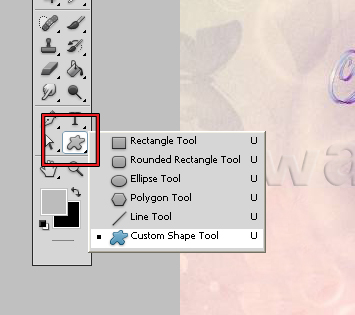
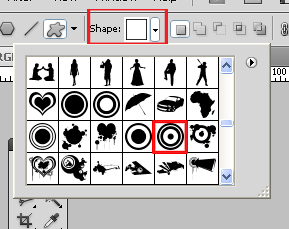

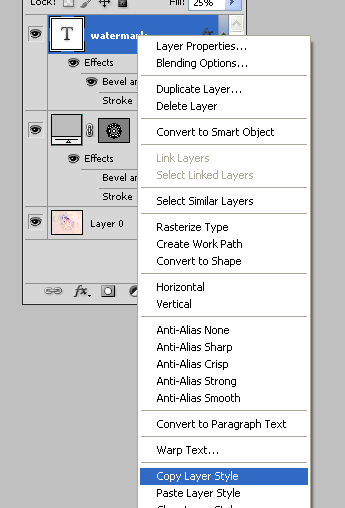
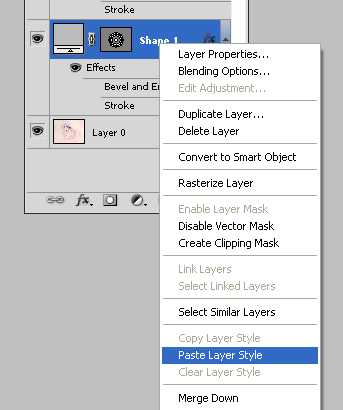

9 Comments
Nice, anybody interested to know watermark with batch process using photoshop actions.
thanks……..!!!
nice tutorial Umesh and good technique also !!
thanks…!
to be honest with you , i have been fighting with photoshop lately ,it’s really complicated and i ignored it , i know it is important to deal with some tricks in it , and i succeeded using it (almost) , i’m getting better any way ,So thank you , i will try this too !
thanks for comment…….!
heyyyyy,thank u so much umesh,i jst wnt 2 knw this…..i will try 2:))
I love playing and experimenting with Photoshop but I still want to learn more and someday make complex effects or graphics 🙂
Is this using the software gimp??