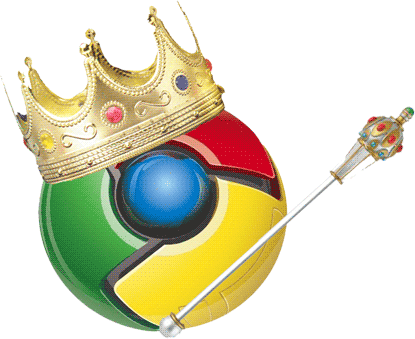 Even though Google Chrome is not the most used browser (Firefox snatches the 1st place), it will defeat Firefox in the near future.
Even though Google Chrome is not the most used browser (Firefox snatches the 1st place), it will defeat Firefox in the near future.
To be frank, Firefox 4 almost copied the interface of Google chrome! The only feature Chrome lacks (when compared to Firefox 4) is Panorama and toolbar support.
First to get most out of Chrome you need to switch to Developer channel or at least to the beta channel (I’m using Developer channel, so some of the tips I mention here may not available in your channel).
There are many interesting things to do in Chrome.
Here are 9 tips to get the most out of your Chrome browser.
#1. Make Your Own Custom Themes
You can find many good looking themes at Chrome Webstore but if you are thinking of something crazy like creating own Google chrome themes, then head on to Chrometheme.net or Chrome Theme Maker or Chromizer.
Read More about Chrome Theme Maker.
#2. Chrome Instant
Chrome Instant fastens searching and browsing. For this, the Omnibox (Chrome Address bar) will be logged. With Instant enabled, most pages begin loading as soon as you type a URL in the Omnibox, before you press Enter.
Just look up the wrench icon at top left and then click on Options. Under Options you will can select “Enable Instant for faster searching and browsing” as you can see in the image below.
#3. AutoFill
With AutoFill you can enter your credentials like name, address, age etc in web forms with a single click. You can also save Credit card details so the next time you shop online, you don’t need to re-enter them.
For security purpose you can only see the last four digits of the credit card number. You can enter your AutoFill information on the Options page. 🙂
#4. Google Cloud Print
Google cloud print allows you access and share printers online. Using Google Cloud print you can make your printers available to your from any Google Cloud Print enabled web or mobile app.
To enable Google Cloud Print, sign in to your Google account on the options page and you’re done! Now you can send print jobs from your mobile to your windows computer.
Read More about Google Cloud Print.
#5. Manually Importing and Exporting Bookmarks
Xmarks has made exporting and importing bookmarks easy but you can also do it manually. Just head on to Bookmarks Manager (in your chrome browser), Open “Organize” menu and hit “Import bookmarks”. If you want to export bookmarks, then hit “Export bookmarks” in the same menu.
Remember that Chrome supports only HTML files (which contains bookmarks) to import bookmarks.
#6. Purge Memory
Chrome consumes lots of memory (than other browsers) which eventually slows down a PC, but if you’re on the developer channel then you can make use of purge memory button to decrease the memory usage of Chrome. By default “Purge memory” doesn’t appear in chrome but you can make it appear by adding the ”–purge-memory-button”
(Check this YouTube tutorial on how to add command line switches to Chrome) command line switch, and you’ll be able to free up unused memory via button on the chrome task manager. Check out the image below, I freed up about 22,000K memory in less than a second!
Proof

#7. Create Application shortcuts
You can create application shortcuts to websites that you regularly visit, as well as apps that you have installed from the Chrome Web Store.
These shortcuts can be placed on your computer desktop, quick launch toolbar and start menu for quick and easy access. Application shortcuts don’t have any other attachments like new tab page, address bar, wrench icon etc.
To create an application shortcut for a webpage, go to the webpage and click wrench icon > Tools > Create application shortcut.
#8. Useful Shortcuts
Another great way to use Chrome efficiently is to use all the useful shortcuts.
- Ctrl + Esc ® Task Manager
- Ctrl + Shift + B ® Hides Bookmarks bar
- Ctrl + Shift + N ® Incognito window (Private browsing)
- Ctrl + N ® New Window
- Ctrl + T ® New Tab
- Ctrl + U ® View source of current webpage
- Ctrl + F ® Opens the find bar
- Ctrl + J ® Downloads
- Ctrl + Shift + D ® Saves all open pages as bookmarks
Those are some of my favorites; you can check Mac and Linux shortcuts here
#9. Chrome Channel changer
Chrome Channel changer makes it easy to switch between Google chrome channels (Stable, Beta and Dev). These channels only differ in frequency of updates. Personally, I prefer to go with Beta channel. You can download the app here.
So are these tips useful for you? Do share your tips and experiences with Chrome!
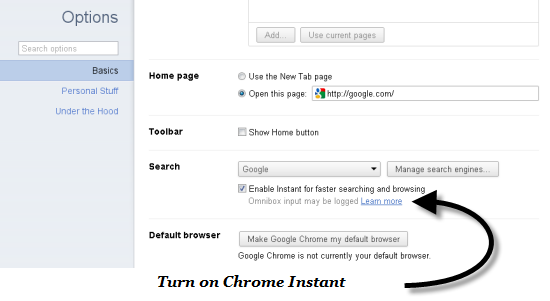
9 Comments
Very well written Vibin…Got to know many hidden things about chrome after reading this
Glad to know that it helped you!
Nice tips about chrome, it seems to be very useful with much information that internet user need..
Yes, it is best browser, look at this video. Google Chrome gets highest rank 100 out 100. http://www.youtube.com/watch?v=GPC_vcShjrY
The Chrome browser will become awesome if added some of its extensions. Without going to several website itself we could find the details about websites like PageRank, Alexa rank etc.. Google chrome is rocking day by day.
Yes, Chrome is fast moving way ahead of any other browsers around.
although i dont use Google Chrome coz FF has always tempted me.. 😛
Bt believe me after reading ur post.. it seems that i need to shift.. 😀
When it comes to browsers, everyone has their own choice and we can’t argue with them. Thanks for stopping by.
I agree that Chrome is best browser, but even though sometimes I feel that it lacks the quality of FireFox.