 The other day Rajeel posted a tutorial, about how you could move your previously installed apps from phone memory to your SD card. Although this is dead simple, there is a little more you can do, by which your apps get directly installed to your SD Card; thus speeding up the process a bit. This is a little advanced tutorial, but easy.
The other day Rajeel posted a tutorial, about how you could move your previously installed apps from phone memory to your SD card. Although this is dead simple, there is a little more you can do, by which your apps get directly installed to your SD Card; thus speeding up the process a bit. This is a little advanced tutorial, but easy.
This is achieved using ADB on your computer. So please check that you have to following prerequisites:
- An android phone (of course :P)
- Android 2.2 (Froyo) on it
- A USB cable to connect your phone to the computer
- An SD card (inserted in your phone)
- Drivers for your phone (check phone manufacturers site)
- JavaTM Platform, JDK installed (download from here)
- Android SDK (download and install instructions)
That’s it. Now for our actual tutorial:
- The first step is to go to your Settingsin your android phone => Applications and check USB Debugging. When you check it you might get a warning message, but just click on OK, and your ready to go.
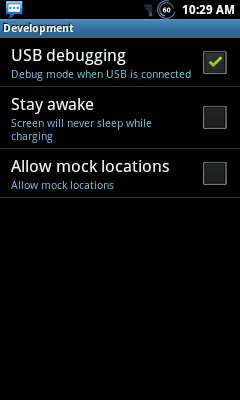
- Now connect your phone to your computer, via the USB cable. (Note: Don’t mount your SD card)
- Now open a command prompt window from your Windows by going to Start menu => Run and type cmd and then press the enter key.
- Now navigate to the ‘tools’ folder in your Android SDK folder (eg. If installed in C:Program FilesAndroidandroid-sdk-windows then in command prompt window type cd C:Program FilesAndroidandroid-sdk-windowstools )
- Now type the following command adb devices. You should get a serial number starting with “H” in return.
- Now just type in the following command: adb shell pm setInstallLocation 2.
- Thats it!
The next time you install an application it will automatically be placed on your SD card. If you want to revert back on these changes follow the above steps. The only change is at step 6 use the following command instead of the one above: adb shell pm setInstallLocation 0.
Note: If you install any widget apps,, you might want to move them back to phone memory, so that they function properly.
If you’re having any problems please do comment.
10 Comments
This could be really useful for the readers. Try to use some more screenshot, they will be helpful for the readers 🙂
Thanks for mentioning this
hi is it really possible………….? upload some more screen shots and i am using LG P500. any idea about Ginger Bird for LG P500 pls pls let me know………..
Ill add some more screenshots soon, as for the Gingerbread question, the official version has not yet been released but you can install the unofficial version on your P500, visit the XDA Forums or google it.
Am I right in assuming that Java SE JDK needs to be installed on my computer (not my phone)? Because that’s all I see as far as options on the download page.
Yes, you got to have it installed on your computer.
bro richie.s i tried this method out but in the android-sdk-windows file there is no file called abd devices and when there is a file in android-sdk-windows which says adb has moved to platform tools and when i check it in platform tools it is not available can u please help me out and my number is 7760410708
Update the Android add-ins for Eclipse, in Eclipse: “Help” -> “Check for Updates”.
hey richie plz can u tell me the command thing it keeps on saying”the system cannot find the path specified” and the abd too plz i just got a new phone 🙁
It’s probably because you’ve got adb installed wrong, just try it again.
The adb tool has moved to platform-tools, since last update. Just change the directory on command prompt and it will work as before. I know that is impossible to keep threads up-to-date every time, but please try to make them more dynamic for future changes. Thanks!