I’ve recently got a Macbook (mid-2012 MBP) for myself, and the experience has been awesome – be it the design or apps or the smoothness of OS, Apple has got you covered.
Apparently, like everyone else, I’ve been using Windows (and Ubuntu sometimes) all my life. The transition from PC to Mac wasn’t so smooth but I’ve come across a lot of apps (and tricks) which made Mac a lot more user friendly.
1. Setup the Mac trackpad to work like that of Windows laptops
The Mac trackpad is the best in its market, that’s for sure. It’s so large (even on the 13″ MBP) that can fit all your five fingers allowing numerous inbuilt gestures. The whole trackpad itself is a button.
But wait, there’s an annoying thing about the Mac trackpad – there’s no tap-to-click by default, along with no double tap-to-drag.
Open the Settings app and go to Trackpad > Point & click, tick next to ‘Tap to click’. For one finger dragging, go to Accessibility > Mouse and Trackpad > Trackpad options, and select dragging ‘without drag lock’. Also, too many gestures can confuse you, so feel free to un-tick the ones which aren’t useful.
2. Better window management with Hyperdock
Hyperdock brings Aero Snap (a Windows 7 feature) to Mac, which makes window management a breeze. Just move a window to a screen edge and it resizes itself.
It’s not all about window management, anyway. You also get window previews when you hover cursor over any opened dock item.
Link: Hyperdock
3. Making most out of Finder
Mac’s finder can be too simple (and incomplete) at first sight, without showing path and all the stuff you’re used to in Windows explorer.
First of all, you can enter path to open a directory in Finder: Right-click Finder icon in dock and hit “Go to folder”. Note that hitting Tab key will auto-complete the path, which can be useful.
Windows converts who are used to Ctrl+X for cutting and pasting files will be easily annoyed as Cmd+X doesn’t work. The point is simple, there’s no ‘Cut’ option in Mac, but you can just drag a file to any folder and it’s moved. For keyboard junkies, Cmd+Alt+V does the trick.
4. Remap keyboard keys for easier typing
If you find yourself hitting Ctrl key too often instead of Cmd, then here’s a nice tip. You can remap keyboard keys using the built in Settings app in Mac. Go to Settings > Keyboard > Modifier keys, and now you can assign Control function for Cmd key, etc.
5. Booting from an external drive or an USB
For some reason if you want to boot from an external drive, just hold the Option key before the Apple logo flashes during the booting process.
It’ll then show what all drives it can boot into – if you’ve Windows installed on your Mac through Bootcamp, it’ll show that too. Also, you’ll see a Recovery HD to boot into, if the Macintosh HD has failed.
Drop in your comments and more tips on how to make moving from Windows to Mac a lot easier.


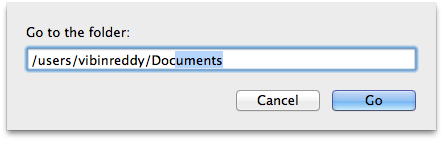
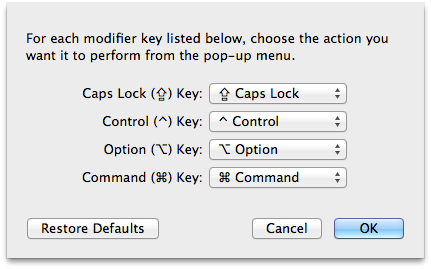
3 Comments
Thanks Vibin for
Cmd+Alt+VAfter using Mac for more than 4 years, I still did not know about
Cmd+Alt+Vsolution for Cut-Paste workaround! 🙂Actually I am using a small app called Jumpcut which hijacked that keyboard shortcut!
Also a suggestion – do not try to change Mac defaults for sake of “windows” habit. Over the time you will find Mac way is better.
For example, It took me time to adjust to opposite scrolling direction of trackpad, but its really better now when I got used to it!
Glad that I could help!
And yes, I do like the Mac way – the natural/opposite scrolling and etc. stuff. But one finger dragging and tap to click should have been on by default. 🙂
Wow, thanks for the article! I have been a life time Windows user and guru, but I just bought a new (June 2012) 13″ Macbook Pro and I have been struggling with the differences….
Don’t like its default functionality but this article helps fix more of those issues 🙂