In this tutorial we are going to learn how to change the mood of an image. This is the easiest and yet a very attractive effect in Photoshop that can be achieved in a few easy steps 🙂
So lets play with color today!
Step1: Open any image of your choice.
Step 2: Make sure the image layer is selected. Next, go to Image > Adjustments > Hue/saturation. Set the Hue to 0, Saturation to –70, and lightness to 0
Step 3: Create a new layer.
Step 4: Now select the Rectangular Marquee Tool and draw rectangles as shown below and fill them with colors.
Step 5: Fill the complete picture. Refer the following image. (give darker shades.)
Step 6: Go to Filter> Blur> Gaussian Blur.
Step 7: Change the settings as shown below
Step 8: Change the blend mode to soft Light.
And now your Final image is ready. Do drop in your comments and suggestions! 🙂


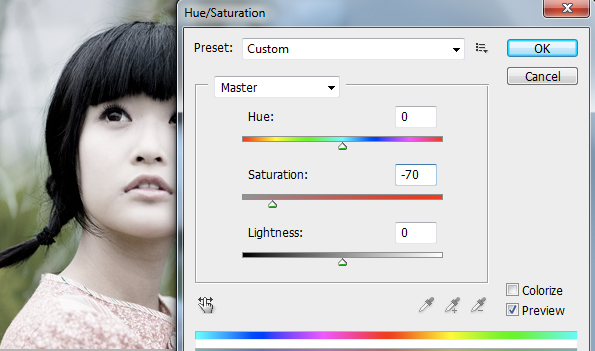
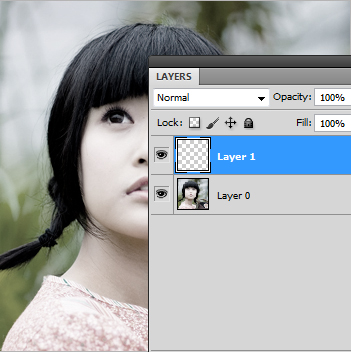
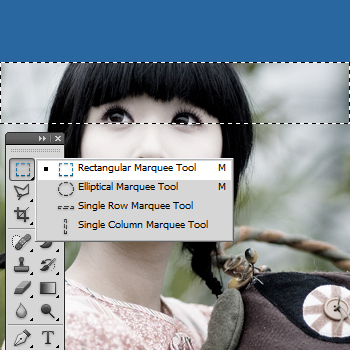
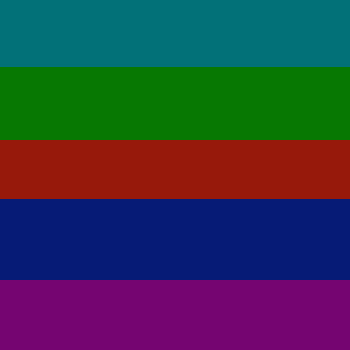
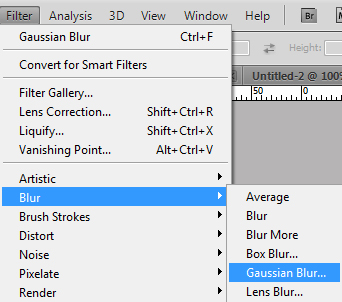
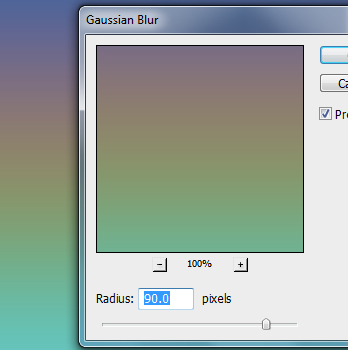
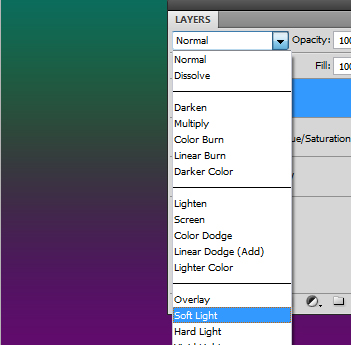

8 Comments
nice one…………simple and short to do…………!
Thanks Umesh….:)
Amazing
it’s nice…..
Applying Darker shades and making the layer softlight is a new one to know – thanks sneha, though it was a simple one but there was a hidden tech which we learnt.
Capt Archit, Ranjeet and Huzaifa thanks a lot…:)
Nice tutorial! Thanks!
so nice tutorial ..really cool and useful stuff