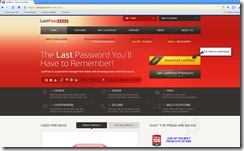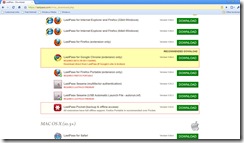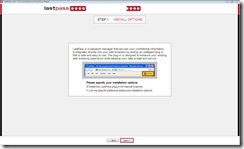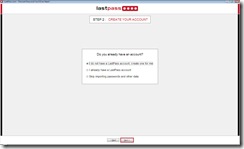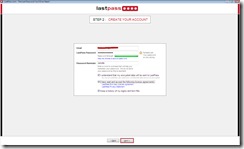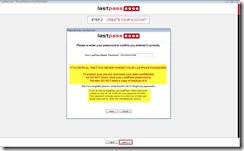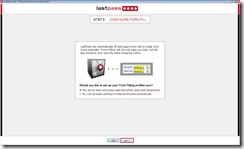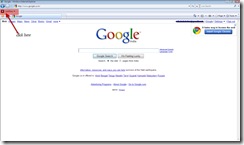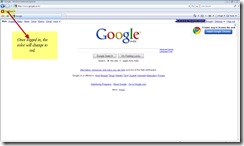I read Aditya’s post a few days back where he told how to retrieve a lost password. Though that is very helpful if you lost your password, but wouldn’t it be better if you could store your password in a secure place so that you don’t ever lose it ? After all Prevention Is Better Than Cure ;).
With increasing number of web profiles like facebook, MySpace, orkut, flickr, yahoo, Gmail, LinkedIn, blah blah blah..forgetting passwords is a very common scenario. What do you do in such a case (apart from scratching your head lol !!) ? Well you might try “forgot password” link provided in the website. But what if you forgot your username as well ? Tricky situation, isn’t it ? The only possible solution you can think of is either to stop using that site or create a new account (which means losing all the information that was stored in the previous account).
Last Pass comes handy in such situations.
So what Is this Last Pass?
Last Pass is an online password manager that stores all your usernames and passwords in an encrypted form. And did I tell you it’s free !! (They offer a premium version with some extra features but free version has all the features you can think of).
How can I trust someone with my passwords?
I know you must be skeptical about storing your passwords- after all how can you trust someone with your sensitive data. Last Pass got featured in the PC World’s 100 Best Products of 2009, featured in The Economist (18th Dec. 2009) and got praised by many leading tech magazines. This itself vouches for its credibility. Also all your passwords are stored in an encrypted form locally on your system (using AES-256 encryption which is accepted by US government for protecting top secret data) which means that no one (not even the people at Last Pass) can access your passwords. Only you can unlock them by using your master password.
Hey But I Don’t Use Windows. Will it support my OS?
LastPass supports Mac OS X, Linux,Solaris, BSD, Windows 2000/XP/Vista/7, etc.
It works with IE, Mozilla, Firefox, Chrome, Safari. What’s more it is also compatible with iphone, blackberry etc.
But what if the server is down ?
Last Pass has two data centers in two countries so chances of server being down are pretty low. But even if such a situation arises, you can still have access to all your passwords through Last Pass Plug-in (I’ll tell about it in detail later in this post).
So how do I get started ?
Now that we have cleared all the doubts (hopefully !!), let’s see how to start using Last Pass.
First of all you’ll need to create an account on last pass. For this go to www.lastpass.com and click on Download LastPass
You’ll be redirected to a page where you’ll have options to download various versions of LastPass depending on your operating system and browser.
Once the exe file has been downloaded, run it. You will see step by step instruction to setup your account on last pass.
Step 1: This is the first step of installation. Check the “Install LastPass plug-in for Internet Explorer.”
By installing a plug-in on your explorer, you can log-in to your last pass account without going to their site.
Step 2: Click on “create a new account” and then click on Next.
In the next screen you’ll be asked to enter your email id and a password of your choice. This email id will be your login id and password will be your master password. This is the only password that you need to remember now, rest all passwords will be remembered by Last Pass. But if you forget this password, there is no way to retrieve it.
Step 3: In the next step you’ll be asked to import passwords stored on your browsers to Last Pass. This is optional step, but it is recommended to do so, because passwords stored by browsers are not secure.
Step 4: Last Pass can fill online forms for you. If you want to enable this feature, proceed with this step. You’ll have to create different profiles for different type of forms, say one for bank account, another for online shopping and so on. Once you have created the profiles, next time when you’ll come across a website having a form, Last Pass will ask you which profile to use and based on your selection will fill the form automatically.
Step 5: With that you are done with creating your account.
Seeing Last Pass In Action:
Now that we have configured our account let us see how last pass will work. When you’ll open your explorer, you’ll find last pass icon as shown below.
Similar icon can be found in Chrome and Firefox when you download plug-in for them. As of now only beta version of Chrome supports last pass plug-in(known as extension in chrome).
Once you click on the icon, you’ll be asked to enter your email and password. When you successfully enter this information, the color of the icon will change to red.
You are now ready to use Last Pass. Open any site that requires login. If its login information is already present in Last Pass, it will automatically fill the details for you. If you have more than one account for that site, it will list down all login id’s and ask you which login detail to use. In case it doesn’t have the login info stored in its database (for instance, you are logging in for the first time), then it will capture the login information and prompt you to save it. If some day you decide to change login password for some site, it will detect the change made to the password and prompt you to save the new password.
Thus we come to an end to this long tutorial. I have been using Last Pass for more than a year now, and have not faced any problem till today. Do you use any password manager ? Share it with us here.